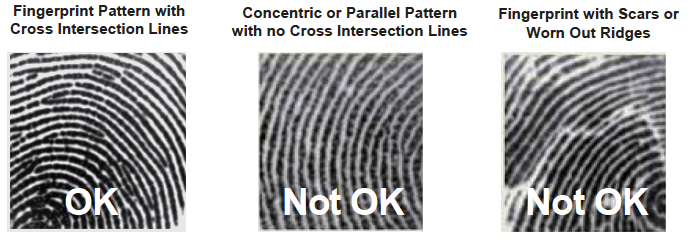In this section, you will learn how to register a fingerprint to your new smart lock. Fingerprint registration is only available in the Lockly™ Secure Plus and Secure Pro.
We are using an advanced biometric sensor, providing the most secure fingerprint authentication. For security reasons, Lockly™ will only accept fingerprint patterns that consist of cross intersection points. Patterns with no cross intersection points will not be acceptable.
Please check your fingers before registration to make sure the finger you want to register will be acceptable by our system. Otherwise, use an alternative finger to ensure successful registration.
The following examples show which types of fingerprint patterns will be acceptable. It is highly recommended to enroll at least one finger from each hand in case the hand you are using is unavailable, such as, in instances like if you are holding items in that hand or have sustained an injury. For best results, scan each finger twice separately, to ensure that different positioning on the scanner will immediately read.
The Secure Plus and Secure Pro can register up to ninety-nine (99) fingerprints. Please read the following sections if you want to add or delete fingerprints.
How to Add a Fingerprint in the App:
-
- Open the Lockly™ app and choose your lock
- Go to Access Management
- Swipe over to the Fingerprint tab and select
- Select Add a New Fingerprint
- Watch the video for brief overview of how to add fingerprints and select Next Step
- Enter a label for the fingerprint you are about to enter (for example, “Right Index Finger 1”)
- On your Lockly™ smartlock screen, you will see two numbers displayed on keypad. The top number is your Fingerprint Registration number, in this example to the left, “1”. The bottom number will always start with a “6”.
You must successfully scan your fingerprint six (6) times for it to properly register. Every time you scan your fingerprint, the number on the bottom will change, starting from 6, then 5, 4, 3, 2, 1, until the fingerprint is successfully registered.
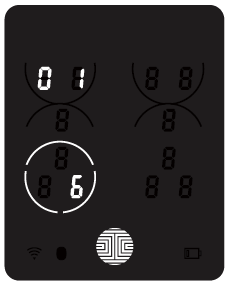
Note: Please make sure your fingers are clean from dirt and oils before scanning your fingerprint. Make sure the sensor is also clean by taking a soft cloth and wiping the surface.
- Scan your finger by lightly placing your designated finger on the sensor until you hear a beep. Lift your finger and repeat the process slowly until the digit “6” shown on the screen becomes “1”. If you have successfully scanned and registered your fingerprint, you will hear a long beep, and the Bluetooth icon will flash green.
PASS will show on the keypad and press OK to exit. If you did not successfully register your fingerprint, FAIL will show on the keypad. If FAIL is displayed, press OK to return to the previous screen to rescan your finger.
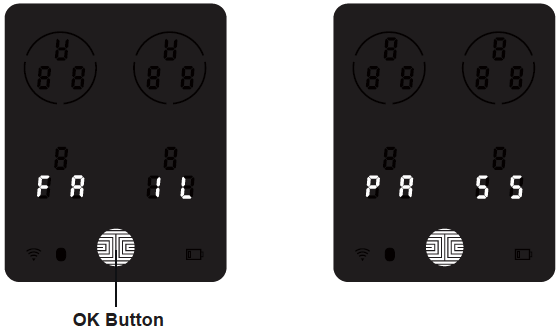
- If you have successfully registered your fingerprint and the screen says PASS, you may then select Successfully Added on the Lockly™ app to finish and save.
How to Add a Fingerprint in Programming Mode:
While in Programming Mode, select “1AD” to add an Access Code. If you are not in Programming Mode, click here to see how to enter Programming Mode.
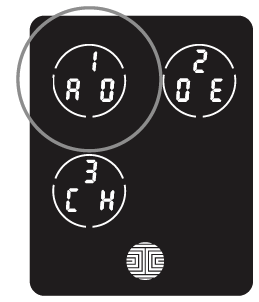
After pressing “1AD” press “FP” to register a Fingerprint.
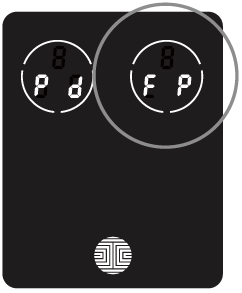
Upon pressing “FP”, you will enter Fingerprint Registration Mode and you will see a green LED ring light up on the fingerprint panel on the exterior side of Lockly™ Secure Plus / Pro.
Once you’re in Fingerprint Registration Mode you will see two numbers displayed on keypad. The top number is your Fingerprint Registration number, in this example to the left, “1”. The bottom number will always start with a “6”.
You must successfully scan your fingerprint six (6) times for it to properly register. Every time you scan your fingerprint, the number on the bottom will change, starting from 6, then 5, 4, 3, 2, 1, until the fingerprint is successfully registered.
Note: For reference, please keep a record of your fingerprint registration number to distinguish whom it was registered to.
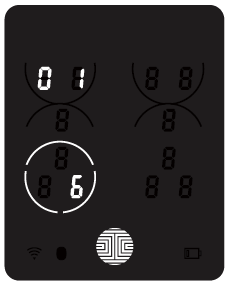
Note: Please make sure your fingers are clean from dirt and oils before scanning your fingerprint. Make sure the sensor is also clean by taking a soft cloth and wiping the surface.
Scan your finger by lightly placing your designated finger on the sensor until you hear a beep. Lift your finger and repeat the process slowly until the digit “6” shown on the screen becomes “1”. If you have successfully scanned and registered your fingerprint, you will hear a long beep, and the Bluetooth icon will flash green.
PASS will show on the keypad and press OK to exit. If you did not successfully register your fingerprint, FAIL will show on the keypad. If FAIL is displayed, press OK to return to the previous screen to rescan your finger.
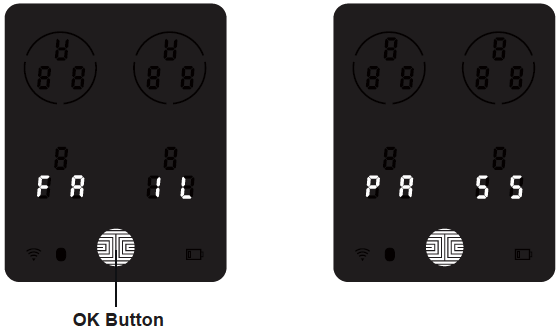
Fingerprint Scanning Directions:
The fingerprint sensor equipped in Lockly™ Secure Plus / Pro is loaded with powerful fingerprint algorithms to extract quality features from fingers, even in poor conditions. Placing your finger on the sensor correctly helps consistency in fingerprint recognition. The following directions and tips will guide you on how to scan an optimal fingerprint image.
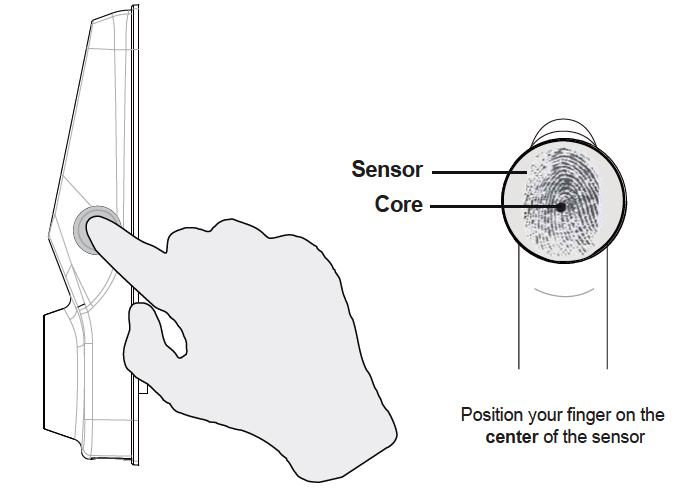
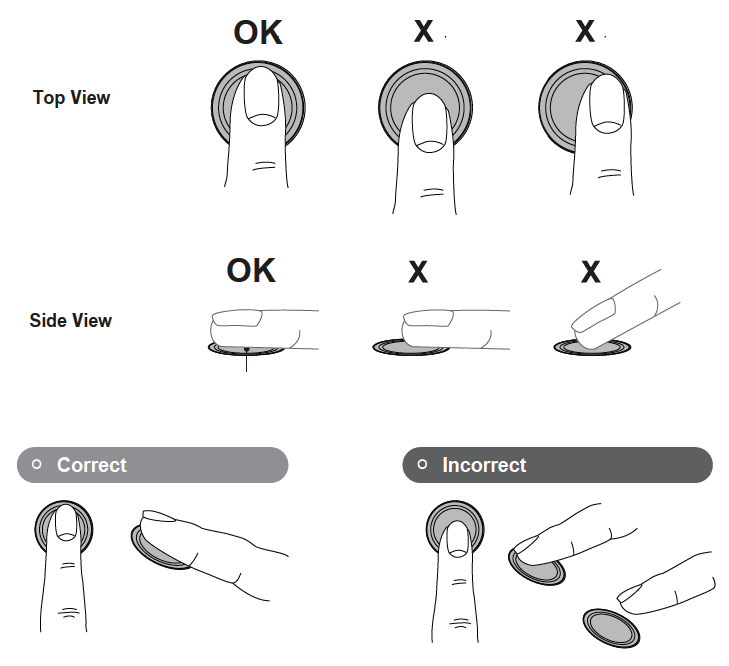
Fingerprint Scanning Tips & Troubleshoot:
Tips for Fingerprint Enrollment and Recognition
- Place your finger to completely cover the sensor with maximum contact surface.
- Position the center of your finger (core) to the center of the sensor.
- Hold your finger still for more than a second until you hear a beep.
- Scan a finger that is clean and free from dirt. If a finger is cracked and dry, lightly moisten the finger to improve recognition.
- Children ages 12 and under are not recommended to use fingerprint access due to the constant changes of their fingers during growth.
- Elderly with fading fingerprints may have difficulty in recognition.
- If your finger has a cut, scar, or cracked skin due to dryness, try another finger.
Troubleshooting Fingerprints
In case of poor fingerprint conditions:
- If wet – wipe excess moisture from finger before scanning
- If dry – moisturize or blow warm breath over finger before scanning
- If dirty – wipe stains and dirt off from finger before scanning
- Make sure the sensor is clean from dirt or smudges – wipe sensor with soft cloth regularly
For more troubleshooting help, visit http://support.Lockly.com/contact-us/